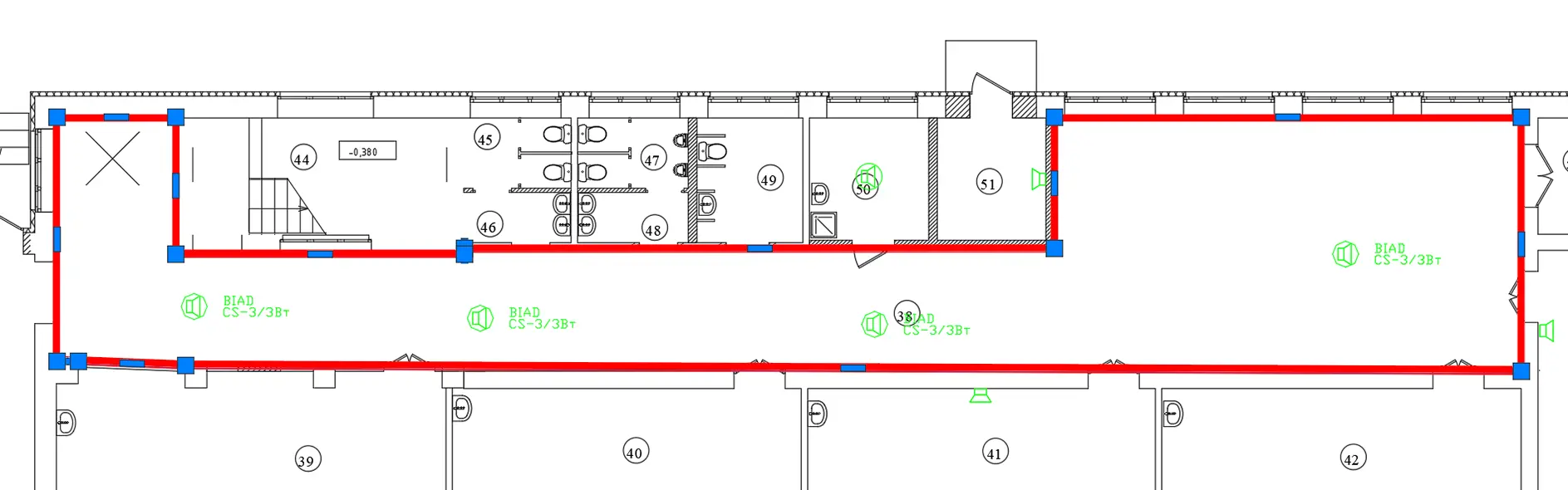Редактирование помещения:
Чтобы войти в редактор выделите нужные помещения в окне менеджера помещений и нажмите кнопку "Редактировать"
или используйте двойной клик левой кнопкой мыши по строке помещения. Редактирование контура
доступно только при редактировании одного помещения.
Редактирование контура помещения:
Контур помещения представляет из себя замкнутую полилинию зеленого цвета. Для редактирования
контура нажмите кнопку "Редактировать контур" в режиме редактирования уже
существующего помещения.
1
Войдите в редактор свойств помещения, убедитесь что контур выбранного помещения подсветился
зелёным (функцию "не стирать контуры" лучше отключить).
2
Нажмите кнопку "Редактировать контур", после чего контур помещения станет
красным.
3
Если вершины не подсвечены, нажмите на контур. Скорректируйте вершины контура в соответствии с
вашими требованиями.
4
Нажмите кнопку "Сохранить изменения" в окне редактора. Изменения применятся,
откроется менеджер помещений.
Особенность:
Под красным контуром могут находиться дубликаты зелёного контура, их
наличие никак не влияет на результат изменений.
Контур помещения
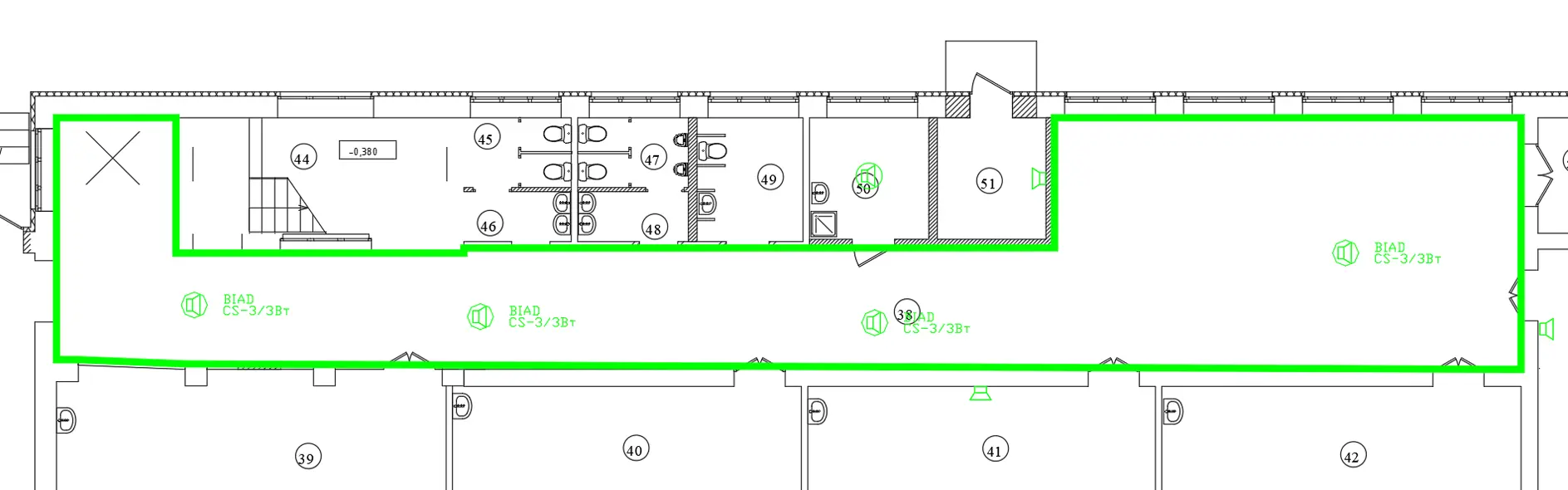
Контур помещения после редактирования